Mark your calendar for Mediaweek, October 29-30 in New York City. We’ll unpack the biggest shifts shaping the future of media—from tv to retail media to tech—and how marketers can prep to stay ahead. Register with early-bird rates before sale ends!
Once an Instagram user schedules a post, they have the option to reschedule the post if they’d like it to be shared at a different date and/or time.
Our guide will show you how to reschedule a post in the Instagram mobile application.
Note: These screenshots were captured in the Instagram app on iOS.
Step 1: On your Instagram profile, tap the icon of three horizontal lines in the top-right corner of the screen.
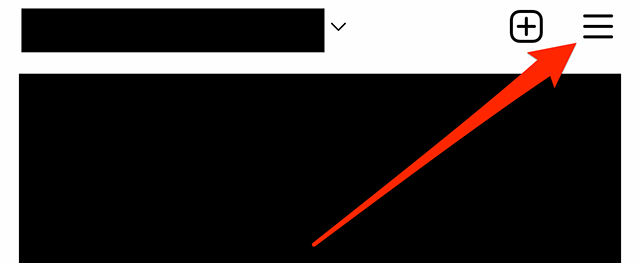
Step 2: Tap “Scheduled content.”
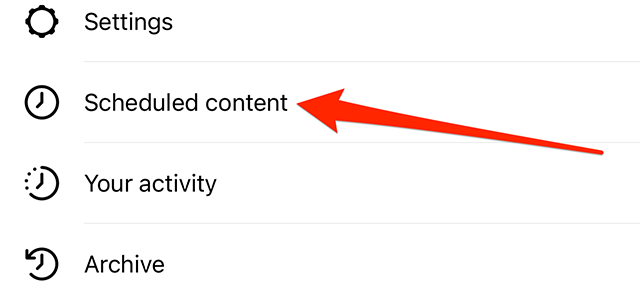
Step 3: Tap the three dots to the right of the post you want to reschedule.
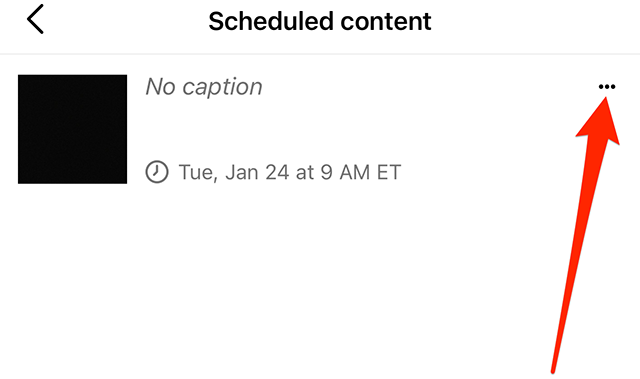
Step 4: Tap “Reschedule” on the menu that appears at the bottom of the screen.
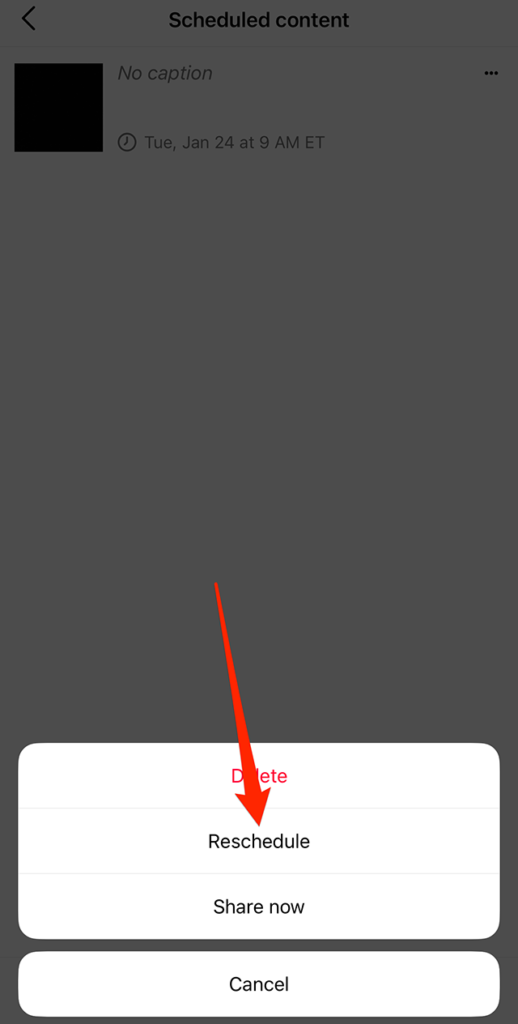
Step 5: Use the wheels on the “Schedule post” window that appears at the bottom of the screen to make changes to when the post will be shared.
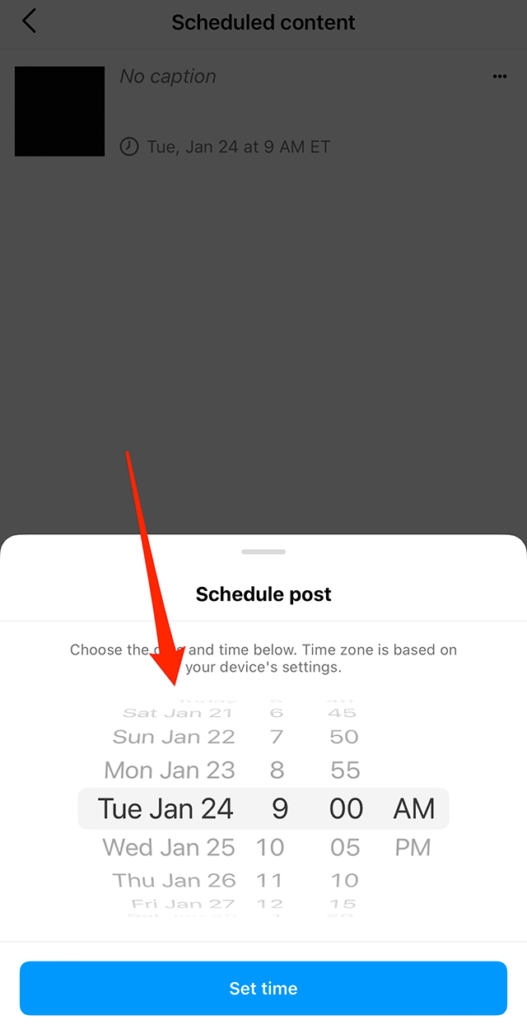
Step 6: Tap the “Set time” button at the bottom of the “Schedule post” window to save your changes.
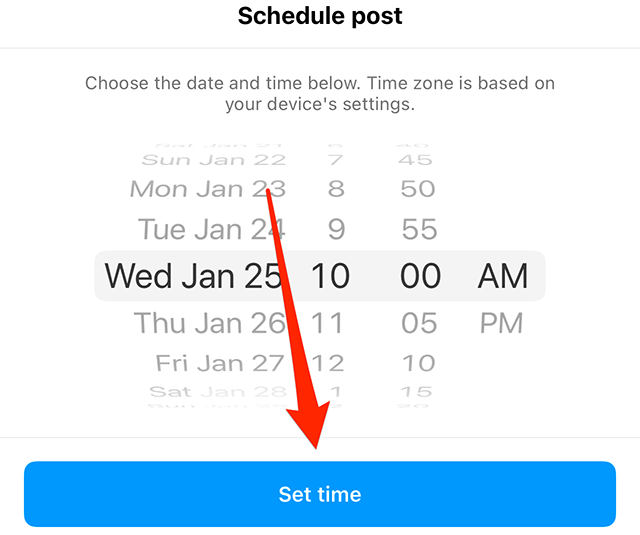
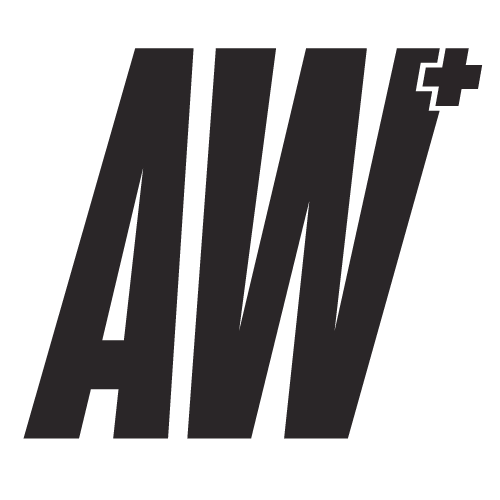
WORK SMARTER - LEARN, GROW AND BE INSPIRED.
Subscribe today!
To Read the Full Story Become an Adweek+ Subscriber
Already a member? Sign in
